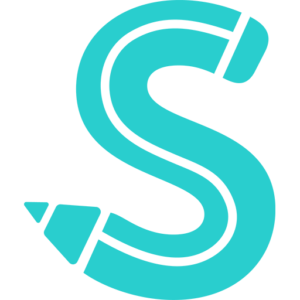How to Change Netflix Password on iPhone and Android
Fast Laughs and offline content viewing are two features that are only available on the Netflix mobile app. As a result, a lot of people favor using the mobile app to watch their favorite Netflix TV series and movies. This comprehensive guide also includes some fascinating Netflix hints and tips for mobile users, which you can use. However, you can do the following by using the Netflix app on an iPhone or Android smartphone to change your account password:
- Open the Netflix app and choose any profile on your iPhone or Android device.
- Then, tap on the profile icon at the top right corner of the screen to open the Settings menu.
- Now, click on “Account” to open the account settings in a browser window on your mobile device. The Netflix app does not let you adjust the settings from within the app and will always redirect you to a mobile browser.
- On the account settings page, select “Change password” under the “Membership & Billing” section.
- Enter your current password in the first textbox and the new password in the second and third text boxes. Then, click on “Save” to change your new password.
To prevent any device from accidentally accessing your account, we advise you to tick the box labeled “Require all devices to sign in again with a new password.” You may now use the new password to access your devices. Any unauthorized use of your account must request a new password from you. Alternatively, they risk being banned from Netflix indefinitely. Instead of going through the effort of updating your password, you can decide to remove a device from Netflix.