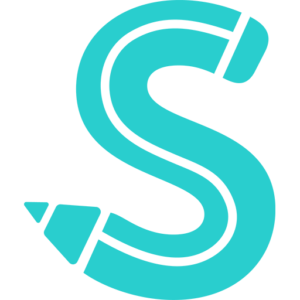How to Send and Receive Text Messages on a PC
There are several SMS programs available for PCs and Macs, but in this post we’ll concentrate on three of the biggest and most well-liked ones: Pinger Textfree Web, Pushbullet, and MightyText.
1. Pinger Textfree Web
Pinger Textfree Web is a cool website that provides you with a textfree.us email address and a free internet phone number. The account can be used however you’d want to send and receive texts. You must enter a true zip code during registration, and you must then select a phone number to link to your account.
In order to verify your account, you’ll also need another phone number (such as a cell phone number or a Google Voice number). You can use Pinger Textfree Web from any PC, Mac, tablet, or smartphone because it functions as a web page.
The Pinger Textfree Web interface is straightforward and user-friendly. To the left is your phone number, and clicking it opens a text window with your phone number. Hit “send” after entering your message and selecting the recipient. It appears that text messages are going out pretty quickly.
Less than two minutes passed between sending an SMS and seeing it received on the test phone we used during my testing of this web app. Similar to how an SMS app on your phone would maintain track of your message threads, the service does the same.
Since the messages are saved on the Pinger servers and not locally, retrieving your message history may be difficult if you experience issues with Internet connectivity.
The app frequently lags behind.
2. Pushbullet
Similar to Pinger Textfree Web, Pushbullet operates by employing a little app that must be downloaded to your computer. That’s fantastic if you’re at home, but not so great if your work computer is locked. Use the browser extension if you are at work. To sync the two, you’ll also need to download the Pushbullet app on your phone.
Install Pushbullet and log in using a Google or Facebook account on both platforms. You can then choose SMS from the menu, write your message, add the recipient or recipients, and send the message.
You can respond directly or through the Pushbullet app to incoming messages and phone calls by receiving a Windows notice when they do. The
If you don’t mind downloading the software on your computer, Pushbullet is a useful tool for sending texts online.
3. MightyText
You must also download the MightyText mobile app and browser extension, but it is functional enough to be worth it. It’s crucial to remember that it only functions with Android smartphones. As a result, not everyone will find this to be the best option.
In addition to IE, the program works with Chrome, Firefox, Safari, and Opera. It features a very clean UI and functions on PCs, mobile devices, and tablets.
After installation, sign in using your Google account, and a tiny MightyText symbol will show up in the browser window. Additionally, a page for authorizing Google to access MightyText will be provided to you. Once finished, you will be taken back to your browser where you can continue using the SMS app in the same manner as before.
4. Google Voice
Google Voice is still available in the United States, but it won’t operate if you reside somewhere else. You can send and receive SMS using your Google number up to the time that Voice is allegedly suspended.
In order to join up for Google Voice, first choose a local number with your area code, and then create an account. Your Google Voice number must be verified using a non-Google Voice phone number, and each Google Voice account you have will correspond to a single Gmail account.
You will be taken back to a very familiar UI that resembles any other Google app once the Google Voice sign-up process is complete. There are phone call and text message buttons on the interface’s left side.
When you select Text, a pop-up box allowing you to add the recipient, enter the message, and then select Send will appear. SMS messages sent via Google Voice are free to recipients in the United States and Canada, but you must pay to send texts to individuals in other countries.
5. Skype
You can send and receive messages using Skype. Although it is not gratis like calls and video chats are, it is inexpensive. Since there is no sync between your phone and Skype, it isn’t quite as slick as these other programs.
If you want that capability, you must also set up a Sender ID so that it appears as though you are sending from a mobile. You might not want to do that because any SMS you get would then appear on your phone rather than on Skype if you did so.
Otherwise, add a payment method and confirm your mobile number on Skype. When it says “via Skype” in the primary box where you add your message, choose Skype and convert it to SMS. If necessary, provide the mobile number; otherwise, choose a contact, enter your message, and press Send. Using the dialer, you can send texts to persons who are not contacts.