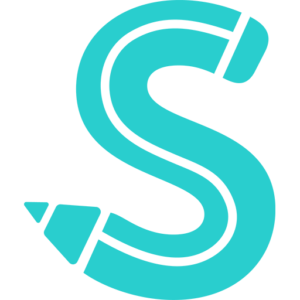53
/ 100
How to Go Live on Instagram
Instagram launched its live video function at the end of April 2016. Since then, the social networking site’s functionality has been enhanced with the addition of fresh features like questions and the opportunity to include other friends in the live stream.
Going live on Instagram is a great way to allow your followers to view events, such as concerts or special events, as they are happening.
Here’s how to start a live video, start a live video with a friend, or ask to join a live video of another user.
How to go live on Instagram
- Open the Instagram app on your iPhone or Android.
- Tap the plus sign “+” icon in the top-right corner of the homepage. Alternatively, you can swipe left to get to the same screen.
- After tapping the plus sign or swiping left, you’ll be taken to a New Post page. In the menu bar at the bottom of the page, swipe all the way to the right to select Live.
- A camera screen will open up. On the left side, tap the icon of four lines to add a title to your live video. You can also tap the icon of a circle with a heart in it to make your video a fundraiser.
- When you’re ready to go live, tap the circle icon at the bottom of the screen and you’ll be live. Active followers will be notified that you’re now live. As followers begin to watch your live video, you will see their usernames appear at the bottom.
- To end a live video, tap the “X” in the top-right corner and select End Now in the pop-up. Once the live video has ended, Instagram will show you how many people viewed your video and give you the option to share the video for the next 24 hours so those who missed it can see it via your Instagram Stories. Or, you can choose to Delete the video.
How to go live on Instagram with a guest
- Open the Instagram app on your iPhone or Android.
- Tap the plus sign “+” icon in the top-right corner of the homepage. Alternatively, you can swipe left to get to the same screen.
- After tapping the plus sign or swiping left, you’ll be taken to a New Post page. In the menu bar at the bottom of the page, swipe all the way to the right to select Live.
- A camera screen will open up. On the left side, tap the icon of four lines to add a title to your live video. You can also tap the icon of a circle with a heart in it to make your video a fundraiser.
- When you’re ready to go live, tap the circle icon at the bottom of the screen and you’ll be live.
- Once you’re live, tap the icon of a video camera at the bottom of the screen. From here, you can type in the username of someone to go live with or search for them in the list of viewers. Select a user to invite them to join your live video.
- You can only go live with someone who is already watching your live video. But, you can invite someone to join your live video who isn’t already watching — to do so, type in their username, tap the circle button next to their name, and select Send Request.
- Once they’ve accepted your request, their video should appear alongside yours in a split screen. To remove your friend from the Live video, tap the “X” at the top-right of their screen.
- To end your live video, tap the “X” in the upper right-hand corner and choose End Now in the pop-up. Once the live video has ended, Instagram will show you how many people viewed your video and give you the option to share the video for the next 24 hours so those who missed it can see it via your Instagram Stories. Or, you can choose to Delete the video.
Facebook Comments Box