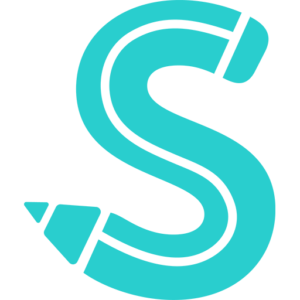On the bottom of the screen, instead of just Mail and Meet icons, you’ll now also have Chat and Spaces icons.
Activate Chat on a browser
- Go to your Gmail account and go to settings (the gear icon in the upper-right corner)
- Select “See all settings”
- In the top menu, select “Chat and Meet”
- You have the choice of selecting “Google Chat,” “Classic Hangouts,” and “Off.” Assuming you want to try Chat, click on that.
- Usually, Chat will appear on the left side of your Gmail screen, but you can choose to have it appear on the right side instead
- By the way, “Chat and Meet” lets you hide the Meet section in Gmail if you want to
- Click on “Save Changes”
You’ll now have a Chatbox, a Spaces box, and a Meet box instead of the Meet and Hangouts boxes that used to be on the left-hand side of your Gmail screen. Any contacts with whom you previously had Hangouts talks will display in the new Chatbox; click on their names to see those past discussions in a small pop-up window in the lower left. (Note that if you previously blocked someone on Hangouts, the blocking will not be carried over to Chat.) Also, notice the option to the right of the search box, which allows you to select whether you want to be active, away, or undisturbed; you may also enter your status.
Begin a chat on the web
- To start a new Chat, click on the plus sign in the corners of the Chat or Spaces boxes. You’ll get a drop-down menu.
- If you want to just chat with a single person, type their name into the top field, and you will be taken into a small pop-up chatbox. (You can maximize it if you want.) If you want to chat with more than one person, then select “Start group conversation.” You’ll then be able to list the people you want to chat with.
- The same menu also lets you start a space (more on that later), browse existing spaces, or search for message requests (in other words, search for previous requests for chats from other people).
Begin a chat on a mobile app
- Tap on the Chat icon and then on the small “New chat” popup in the lower-right corner
- You can type in the name of a person here (there will be a list of your frequent contacts below the links), or you can create a space or browse existing spaces.
- If you want to create a group conversation (in other words, have a chat with several people), type in the name of the first person you want to chat with (or choose their name from the drop-down list), then tap on the group icon that will appear in the same field you’re typing in, and add any other names.
Create a Space
- On the web, go to the Chatbox or the Space box on the left of Gmail and click on the plus sign. In the mobile app, tap on the Spaces icon.
- Select “Create space.”
- Create a space name and add the people you want to include. (If they’re not on your contact list, you can just type in their email address.) Click “Create.” You’ll be taken into the new space.
- The people who are invited will get an email with a link. When they click on the link, they will be shown the new space and allowed to either join it or block it. (If they haven’t joined Chat yet, they will get notifications from Hangouts.)
- To add a new message, type into the field at the bottom of the screen. Like Chat, a series of icons on the right of the field (on the web) or via the plus sign (on mobile) lets you add emoji, upload a file, add a file from Google Drive, start an audio or video meeting (which is essentially starting Google Meet), and schedule an event.
A few comments about spaces: if you create a space with a personal account (rather than a corporate account), anyone in the space can change the name. On a Google support page, there are a few more restrictions on the use of spaces.