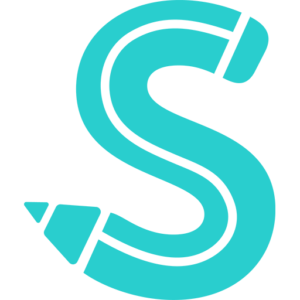Going live on social media is a terrific method to keep your business in the public eye, whether you’re trying to connect with new leads or maintain ties with your present consumer base.
You have already seen how to use a mobile device to go live on Facebook. Andrea Tremper takes you step-by-step through the desktop version of Facebook Live today on Put a Pin in It.
Video Transcription
Facebook Live is a fantastic alternative if you’ve been seeking for a terrific way to interact with your social media following more. You’re in luck because moving out has never been simpler. And today I’m going to demonstrate how to broadcast live from a desktop or laptop.
You may go live in a few clicks if your laptop or desktop computer has a webcam already installed on it. Logging into your Facebook page is the first step you should take before going live.
then head to the Create Post link at the top of the page. Selecting the three dots will increase your list of choices. Select Live Video from the menu. Facebook will direct you to its Live Producer Page once you choose Live Video.
There are several options on the left side of the screen. I’ll start at the upper left. You have the option to schedule a live video or go live right now. You can move to the Post part below the Go Live Now or Schedule a Live Video area once you’ve made your choice. You can choose Share to Your Timeline, Share to a Page You Manage, or Share in a Group from the drop-down box. You can go live on your Business Page by sharing to a page you manage.
Facebook will use the only Business Page you have if you only have one. The Live Video Title field is located in the same box. Here, you can give your video a catchy, descriptive title that will encourage your followers to watch. For the sake of your audience, you may also add a brief explanation in the box labeled “Say Something About This Video.”
After giving your live video a name, go to the Live Video Setup section in the middle of the right side of the page. Use Stream Key, Use Camera, and Use Paired Encoder are the three alternatives. You should choose Use Camera.
Once Use Camera is chosen, you will be directed to the Setup window, where you can choose the camera and microphone. If you’re utilizing the computer’s built-in microphone for the first time, a blue box will display next to the symbol for the microphone to check your audio levels. You’ll know it’s working if audio waves start to appear in the box after you start speaking.
Go to the tiny thumbnail of yourself at the bottom of your screen to see a preview of how your Facebook Live will appear. The image will have an icon with two arrows in the top right corner if you place your cursor over it. Expand the thumbnail and view your video in full-screen mode by clicking this icon.
Click the “Go Live” button in the lower-left corner of your screen when everything is ready to go and you are ready to begin. When Facebook reaches three, you will formally go live for your fans.
If necessary, Facebook does let you change the title and description of your video after it has already gone live. This can be done in the box marked “Edit Post” on the left. You will be given the option to change the title or description if you choose the pencil button. You can also keep an eye on those who join your Live so you can reply to them right away.
All you have to do to end the live video is click the red “End Live Video” button in the bottom right corner. You can choose to Cancel or OK when a pop-up box inquiring if you really want to end your Live Video appears. After you click OK, a new box with the options to view the post or delete the video and return to the page will appear. We advise storing the post so that anyone who missed your Live can watch it at a later time.