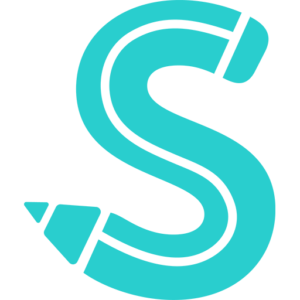An Introduction to the Facebook Debugger Tool
You may examine your sites to check for issues with the way they handle og tags with the Facebook Open Graph Debugger. It can also be used to see a preview of how your links would look when shared on Facebook, as in the case shown here.
The Facebook Debugger doesn’t even require you to create a unique account. However, in order to utilize it, you do need a Facebook account.
Entering the link to the page you wish to investigate on the website is all that is required. The Facebook debug tool will then deliver a thorough analysis once you press the Debug button.
If the service determines that an og tag is missing, the following notification will appear first:
You may read more about the last time Facebook visited or “scraped” the link you entered below that. The page’s canonical URL and any redirects that Facebook encountered are also listed in this section:
More significantly, after you share the URL on the platform, you’ll get to see a complete preview of how Facebook will understand it. For instance, if your featured image has any mistakes, you may view them here:
You may use the Facebook URL debugger to test all of your material before sharing it if you want to be extra cautious. That method, though, is ineffective. Instead, focus on improving the og tags in your content to prevent issues altogether.
Before we discuss how to do that, go down further in your report to view an exhaustive list of all the og tags on the page you selected for analysis:
Ideally, the title, meta description, URL, and images you set in WordPress should match what you see here. If certain values do not appear here, you might want to utilize a specialized tool to ensure that your tags are configured properly. Let’s discuss how to accomplish it.
You probably aren’t employing og tags correctly if the Facebook link debugger isn’t displaying the content it should for your WordPress pages. The ideal solution for this issue is to utilize a plugin that enables you to manually set og tags for each page.
There are various plugins that provide you the option to set your og tags and decide which components Facebook should display. Open Graph for Facebook, Google+, and Twitter Card Tags is the simplest to use; from here on, we’ll just refer to it as Open Graph for Facebook.
Go to the Plugins tab on your WordPress dashboard to start using this plugin. Once there, select Add New and type the plugin’s entire name into the search bar on the following page. The first result should be Open Graph for Facebook, and all you have to do to install it is click the Install Now button next to its name:
The plugin’s name will appear with a blue Activate button after WordPress has finished installing it. In order to use the plugin, you must first click on it. When you open any page or post with Open Graph for Facebook turned on, a new widget will appear below the WordPress editor:
You can manually set your own image and description tags in this area. The plugin will automatically handle the title and URL for your content.
Click the Upload/Choose button located underneath the Use this picture section to set an image. The plugin suggests that you use an image with the Facebook-optimized resolution of 1200 x 630 pixels:
Remember that even if you manually set an image using this widget, you’ll still need to select a featured image from the Featured Image area. Even if you choose to utilize the same image for each, you must still approach them independently.
After taking care of your Facebook profile picture, proceed to enter a meta description for your content. Facebook allows you to create descriptions of up to 300 characters, which is a little less than Google’s 320-character maximum. Despite that slight distinction, we advise using the same description in both locations to make your life a little easier.
Remember to publish or update your WordPress post or page after using the plugin. Share your work on Facebook right away. Your featured image should be working correctly at this point. Check out the next section, where we’ll discuss how to deal with the most likely offender if an issue still happens.
How to Use the Facebook Debugger to Fix Your WordPress Images and Links (In 2 Steps)
If you’ve previously set up your website’s og tags using the procedure above, it’s likely that the issue doesn’t relate to the structure of your website. Instead, your cache plugin is most likely the cause of Facebook not displaying the appropriate photos for your post, or even none at all. Now let’s examine the solution to that issue.
Step 1: Clear Your WordPress Cache
Due to their ability to speed up your website’s performance by storing some of its material in your users’ browsers, caching plugins are highly popular. The issue is that Facebook may occasionally attempt to retrieve og tags from your cached material rather than the most recent version.
For instance, Facebook can have issues showing the data properly if a cached copy of one of your pages lacks og tags. Or perhaps you updated a page’s featured image, but Facebook insists on displaying the previous version.
In any event, clearing your WordPress cache is the easiest solution to this issue. Depending on the plugin you’re using, there are numerous ways to accomplish this. For instance, all you have to do is access the Performance > Dashboard option on your dashboard if you use W3 Total Cache. At the top, there is a button labeled “clear all caches” that does the desired action:
Now press that button and wait for the plugin to finish its work. The page should reload and your cache should be cleared in a brief interval.
Other caching plugins, such WP Super Cache, can be used in the same manner. If you’re utilizing that tool, all you have to do is navigate to your dashboard’s Settings > WP Super Cache tab and search for the Delete Cache button:
WP Fastest Cache is another well-liked choice. Go to the WP Fastest Cache tab for that plugin, and on the following screen, look for the section labeled “Delete Cache.” A button with the text “Delete Cache” in bright blue can be found inside:
These are the top three caching plugins for WordPress. Look at the documentation for the tool you’re using right now. To clear your cache, follow the instructions that should be provided; they should be straightforward.
Even easier than the previous step is this one. Facebook should be able to arrange your links properly now that your cache has been cleared and you’ve added on tags to your content.
You must still request that Facebook update its records and check out your pages once more. Return to the Facebook Debugger tool and enter the URL you wish to share there to accomplish that:
You can discover the same kind of report we previously discussed on the following screen. Search for the “Scrape Again” button next to the “Time Scraped” field:
By pressing this button right now, Facebook will review your article once again. Your content’s preview ought to be pixel-perfect if everything is operating as it should.
The only thing left to do is to remember to set the photos and meta descriptions you want Facebook to display for each unique piece of content. Simply erase your cache once again if you experience any further problems.
Conclusion
You want your material to look perfect when users view it on Facebook. There are a few solutions you may try if Facebook is displaying the incorrect featured photos for your WordPress articles, though. Use a plugin like Open Graph for Facebook, Google+, and Twitter Card Tags as your initial step. If that doesn’t work, you can always clear your cache and utilize the Facebook Debugger tool.